
 |
www.riscos.com Technical Support: |
RISC OS 3.7 User Guide
This chapter (together with the rest of this part of the manual) describes the suite of applications provided with your RISC OS computer. Many more are available from your supplier.
This chapter tells you where to look for the applications supplied with your computer. The next two chapters describes how to choose and work with colours and fonts. The remaining chapters in this part of the manual explain in detail how to use each application (with the notable exception of the printing applications, which are described in Chapters 9 to 13).
Four main applications are provided. These are comprehensive programs that show off the power and versatility of RISC OS.
Your computer comes supplied with many useful applications. They're stored in the following locations:
Start by familiarising yourself with the locations of the different applications:
Click on the Apps icon on the icon bar and you'll see a directory display containing some of the more important Acorn applications. The three most generally-used applications (Edit, Draw and Paint) are among those shown here.
You can't remove or delete any of the applications displayed here by default, but you can add applications from the hard disc, using !Boot. This saves you having to search the directories on your hard disc to load an application that you use frequently - you can see it with a single click on the Apps icon on the icon bar.
For more information see the section ResApps.
Click on the hard disc (or network) icon on the icon bar and you'll see many directories containing the other Acorn applications.
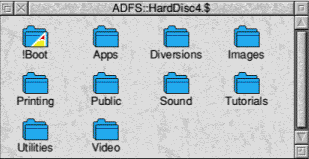
Each of the applications supplied is covered by a separate chapter in this part of the Guide, except for those concerned with printing (which are dealt with in Part 2).
Note 1: Double-click on a directory to open its display, as normal. However, if you double-click on !Boot you'll actually start the Configure application.
Note 2: Even if your hard disc is locked you can always save files into the Public directory. If you want to make files and applications available to anyone on your network, put them in the Public directory (which will be empty when you first switch on your computer).
This is covered in detail in the Welcome Guide. To recap, there are three ways of starting an application:
You can load any file (not just text files) into the Edit application. Just hold down Shift and double-click on the file icon. Alternatively, you can drag the file icon onto the Edit icon on the icon bar. However, the result may not be quite what you're expecting! For example, if you load a DrawFile into Edit, you won't see a drawing, you'll see a text file containing all the information used by the Draw application to display a drawing on the screen.
This can be useful - you can often fine-tune something you're doing in an application by loading a file into Edit and 'tweaking' it by hand, but this is really for advanced users.
The techniques used for loading and saving applications are also used to transfer data between applications. When you want to do this, call up the first application's Save as dialogue box, and instead of dragging the file's icon to a directory display, drag it to an open window of the second application (or onto the application's icon on the icon bar). You can use this, for example, to
If the direct transfer fails (perhaps through lack of memory), some applications will attempt to use a temporary disc file for the transfer.
Not all applications can transfer data by this method, as data types are not always compatible. You can't, for example, drag a Draw file into Paint.
Most of the applications accessible from the Apps icon bar directory can have their current state saved in a Desktop boot file. This state includes any options that you've set and the size and position of the application windows on screen. This is explained fully in Configuring applications.
You can configure the Desktop boot file to be run automatically each time the computer is turned on. Beware: you can easily overwrite your Desktop boot file accidentally. Always keep a backup. For more information about using Boot files read Customising the desktop start-up procedure.