
 |
www.riscos.com Technical Support: |
This tutorial section introduces Draw by helping you create the picture below. If necessary, remind yourself of general RISC OS ideas and terms before you start, by going back to your Welcome Guide.
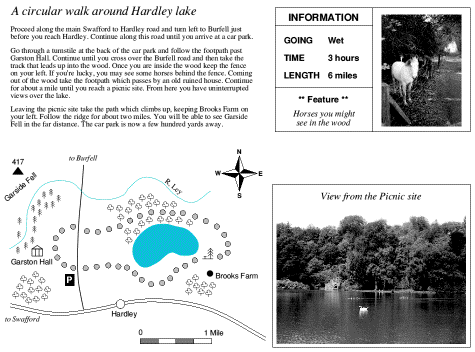
The drawing above shows a six mile walk through the countryside and is divided into four parts:
The following pages will take you step-by-step through the process of creating the above drawing, showing you how to draw a map compass, lake, roads, road scale, woods and rivers. You'll also learn how to drag text files (created by Edit) and sprites (created by Paint) into a Draw window.
If you do something by mistake while you're working through this tutorial, try pressing F8. This is a keyboard short-cut for the Misc/Undo option, and should undo your last operation. If you decide that you didn't want to undo something after all, just press F9 (Redo).
Before you start on the map it's worth spending a short time practising how to select objects. This is important. Before you can do anything to a Draw object - move it, for instance, or change its colour - you need to select it.
A Draw picture will typically contain lots of objects overlapping each other, and often one object will be completely behind another. Selecting just the object you want to alter needs a bit of skill.
 |
Open the Tutorials.DrawTutor directory and double-click on the file called Sign. Once this file is loaded it looks as shown on the left. |
This drawing consists of three objects:
When an object's bounding box extends beyond others it's easy to select as long as you click on that part of the object, it will be selected. When an object is in front of others (as the circle is), again you'll have no problem<, click anywhere within it to select it.
However, it can be difficult to select an object that's 'underneath' other objects. You can often see many objects apparently occupying the same physical place, but in fact they're 'stacked' on top of one another.
For instance, clicking on the triangle will in fact select the circle, because the circle is in front of the triangle. To select the triangle, you need to double-clickon it.
If you double-click many times, you'll 'tunnel down' through the objects that are stacked on top of each other, selecting each one in turn.
Now the exclamation mark is always at the front; you don't need to double-click repeatedly each time you want to select it.
You can change the stacking order of objects using this method (e.g. you could bring the circle to the front of the stack by selecting it and choosing Select/Front).
Once you've selected an object, you can drag it anywhere within the Draw window. For example, select the exclamation mark and move the pointer inside the bounding box. Now hold down Select and drag the exclamation mark outside the circle (don't click on the 'handles', these stretch and rotate the object).
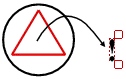
Having practised selecting objects there is nothing else you need to do with this file, so you can close it by clicking on its Close icon. If during your experimenting, you have changed the file at all, you'll see a message warning you of this; click on Discard to tell the computer you don't want to save your changes.
Six different symbols are used on the map; two types of tree, a picnic site, a mountain, an historic building and a parking site symbol.
![]()
The first part of this tutorial takes you through creating these symbols.
The Draw window that is displayed is quite small, so you will need to increase the size of this window.
Make sure that the zoom is 1:1 (press Menu and check the Zoom option). Drag the window to the top left of your screen. Drag the Adjust size icon down and to the right so the window is larger and looks nearly square.
To superimpose a grid within the window press Menu on the Draw window. Choose Grid/Show by clicking with Adjust. Now Choose Grid/Lock (this time click Select and the menu will disappear).
The easiest way to create most of the map symbols is to draw them large and then shrink them down to the size you want. When you have finished creating all the map symbols your Draw window will look something like this:
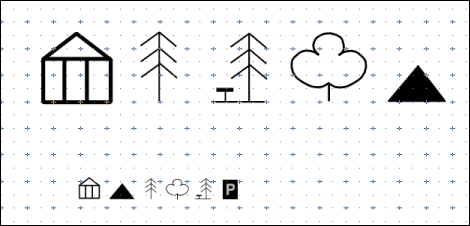
There are five steps involved in creating the hall symbol:

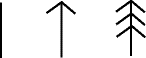
The picnic site symbol is much easier to create than it looks.
![]()
The mountain symbol is just a solid triangle and is very simple to create.

Before you draw your next symbol it is important that you understand how the Style menu works. Every time you choose a style, e.g. Fill colour, it stays in force until you change it again, and it affects other tools. So if you set Fill colour to black, any subsequent rectangles, lines and curves you draw will also be filled in black. To avoid drawing an object in the wrong style, each time you choose a new tool check that you have the correct fill colour, line width etc. before you draw the new object.
The deciduous tree symbol requires a little more time and 'artistry' to create. Draw this symbol below the other symbols. All your symbols will then be in full view without the need to scroll.

When you come to the end of the curve double-click (and leave your pointer where it is). Don't worry if your curve isn't exactly the same as the one above.
If you are dissatisfied with your curves you can either delete them and start again, or edit them. You can delete a curve (or any object) by selecting it and choosing Select/Delete. If you want to learn how to edit curves see Editing curves.
There are five steps involved in creating the car parking symbol.
Note: Never leave text colour set to white or you won't see anything next time you type in any text. Always change it to black again. To do this, choose the Text tool, then click Menu and set the Style/Textcolour to black (don't forget to click on OK).
Finally, choose the Select tool and group the rectangle and the P to make a parking symbol.
Now reduce the size of the first five symbols to the correct size for the map.
Now is a good time to save the work you've done so far. To do this:
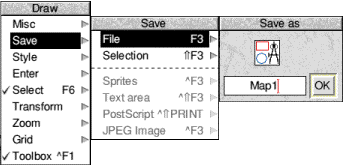
 |
The next task before actually drawing the map is to construct the map compass. |
The compass is made up of four quadrants, but you only need to actually create one.
| Turn on Grid/Lock (Grid/Show should still be on). Choose the Joined line tool. Change the Style/Fill colour to white. Move to the middle of the Draw window and click on one of the small grid markers. Now move up 1.5 units and right 0.5 units and click again. Finally move down two grid units and double-click to create a closed triangle. | |
| Move to the top of the triangle you've just created and click. Now draw a second triangle in the same way as the first alongside it. | |
| Choose the Select tool and select the first triangle (the lefthand one) and fill it in black using the Style box Finally, group the two triangles into a single object. |
The next step is to make three copies of this quadrant and rotate them to form the four quadrants of the compass.
The four quadrants overlap each other at the moment but it's easy to separate them and then join them together to form the star.
The next step is to add the text indicating north, south, east and west.
When you finish drawing the compass drag a select box around it and group it. Then press Menu and Transform/Magnify the compass by 0.5. Finally drag it to the top right corner of the Draw window.
Now is a good time to save your drawing. The easiest way to do this is to use a shortcut - press the F3 key at the top left of the keyboard. This displays the Save as box. You've already saved your work in a file called Map1, so just click on OK and the work you've done since you last saved your file will be saved.
Note: It's a good idea to save your work every 10 minutes or so.
The next stage is to draw the map itself. When you have finished the map your Draw window will look something like this:
The sequence in which you'll build up the various parts of the map is:
Choose the Curved line tool and set the Style/Fill colour to None. Move the pointer above the Hall symbol and create the following curve (don't forget to double-click at the end of the curve)
Once you've created the curve, copy it and drag the copy so that it is just below the original curve. The second curve should be parallel to the first curve to give the appearance of a road. Select both lines and group them.
Note: If you accidentally select one of the symbols immediately beneath the two lines, you can deselect it by clicking Adjust on it.
To add the circle to the road first choose the Ellipse tool. Then turn Grid/Show and Grid/lock on, click on any grid marker, and drag the pointer in any direction until a small circle is displayed. Click again to finish the circle. Then turn the Grid off again. Select the circle and magnify it by 0.5. Then go into the Style/Fill colour box and fill the circle with white. Now drag the circle so that it sits on the road as shown below.
The road to Burfell can be drawn as one thick line. Choose the Curved line tool and set the Style/Fill colour to None. Set the Style/Line width to 1. Move the pointer to the upper line in the main road and draw a road going upwards almost to the top of the window (see the picture below).
The river can be drawn using a thinner line. Set the Style/Line width to 0.5, then go into the Style/Line colour box and choose light blue (the patch at the bottom right of the box). Now move to the left of the window and draw the river.
Choose the Joined curve tool. Now draw the outline of the lake. (Remember that the Joined curve tool will join your last point and starting point when you double-click. Notice also that the line is drawn in blue, because you selected a blue line colour to draw the river.) Select the lake and fill it with light blue.
Drag the Hall symbol near the bottom left of the river, and then drag the picnic site symbol to the right of the lake. Your Draw window should now look like this.
The path is made up of a number of filled circles. Select and copy the circle on the main road, then magnify the copied circle by 0.5. Go into Style/Fill colour and change the colour of the new circle to light grey.
Now drag the new circle to the right of the Hall symbol. Then repeatedly copy the circle and drag the copies to form the entire path (see the picture overleaf). If you drag the wrong object, don't forget you can press F8 to undo a mistake!
Make one more copy of the circle and drag it below the picnic site symbol (this will become the symbol for Brooks farm) then click Adjust on each circle in the path and group them all. (If you accidentally click Adjust on an object you don't want to group, click Adjust on the same symbol to deselect it and continue.)
Finally, magnify the circle below the picnic site by 1.2 and fill it with dark grey.
Now is a good time to save your work again.
Drag the mountain symbol near the top lefthand corner of the Draw window.
Drag the parking symbol below and to the left of where the road to Burfell first passes through the path.
Your map should now look something like this.
Creating the conifer wood is very simple. Drag the conifer symbol near to the Hall symbol and copy and drag it until you have created a wooded area.
Creating the deciduous woods is just the same. Drag and copy the symbol to each of the three deciduous woods shown.
Your map should now look like this.
Now is a good time to save your work again.
Now to add a written description of the walk immediately above your map.
Drag the scroll bar on the righthand side of the Draw window up as far as you can, then choose the Text tool. Set the font to Trinity Medium.Italic at 20pt.
Click at the top left of the window and type in:
The text should look something like this.
You can include the contents of a text file into a text area in a Draw file. A text area is a special object which accepts text from another file. A Text file called MapText has been included in the Tutorials.DrawTutor directory which contains a description of the walk around Hardley lake. The first few lines of this file contain commands which specify the font, paragraph spacing and so on.
For a full description of text areas, and the special commands that you can include in a text editor to describe how to format the text, see the section Text areas.
The text should now look like this.
Now to import a photograph of the lake, which has been scanned into a sprite file.
The final part of the map is the Information box.
Drawing the map
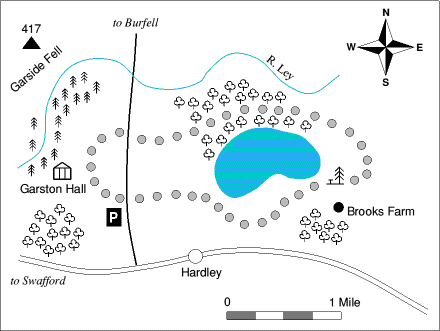
Draw the main road to Swafford
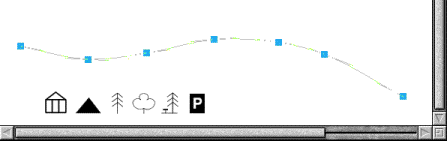
Draw the road to Burfell and the river
Construct Hardley Lake, Garston Hall and the picnic site
Draw the path and Brooks Farm
Draw the mountain and parking area
Draw the conifers and deciduous trees
Draw the map scale
![]()
![]()
![]()
Add the map text
Garston Hall
to Burfell
R.Ley
Garside Fell
Hardley to Swafford
417
Brooks Farm
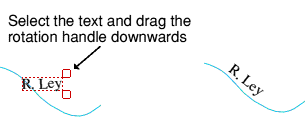
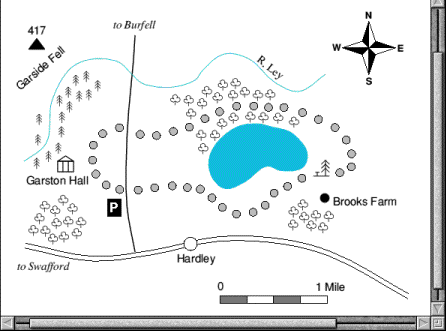
Adding a written description of the walk
Add the title
A circular walk around Hardley lake
Import a text file into your drawing
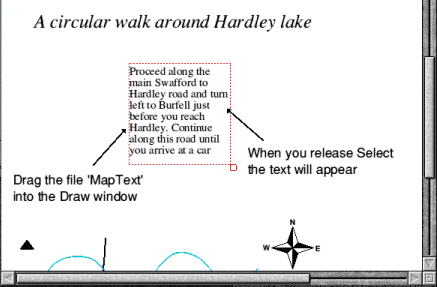
Importing a picture
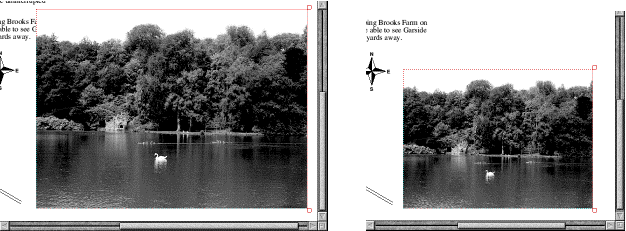
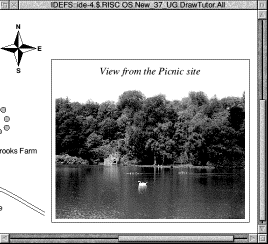
Information box
Draw the box outlines
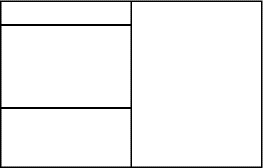
Scroll the Draw window down. Then drag the sprite file calledHorse from the Tutorials.DrawTuto directory to a spot just above the word 'Farm' in 'Brooks Farm'. To start with, the horse is displayed far too large, so select and magnify it by 0.4. Now scroll back up and drag it so that it's centred inside the righthand side of the box.
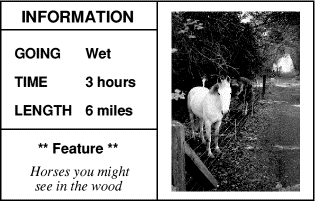
Your map is now finished. If you want to display the entire map in your Draw window, press Menu and set the zoom factor to 1:2 in the Zoom/Magnifier box.
The entire map will then be displayed at half its original size in the Draw window.
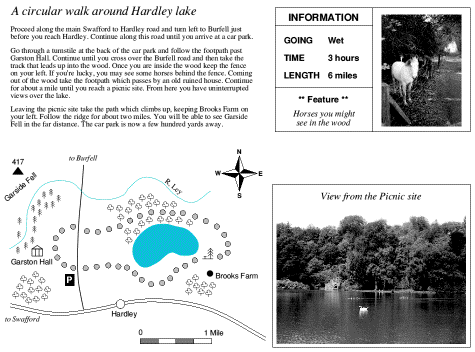
Save your map if you want to, and compare it with the fileMapin the Tutorials.DrawTutor directory.
If you have a printer connected you can print your finished map by pressing the Print button on your keyboard. It may take a while to print due to the size of the picture files included. If it doesn't quite fit on your printer's paper, try grouping all the objects in the file and magnifying them, e.g. by 0.9.